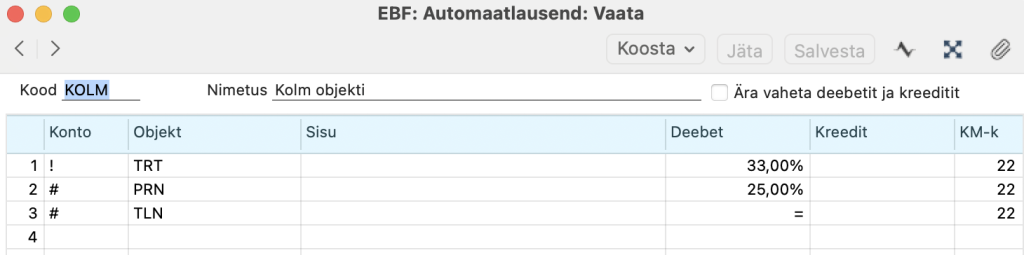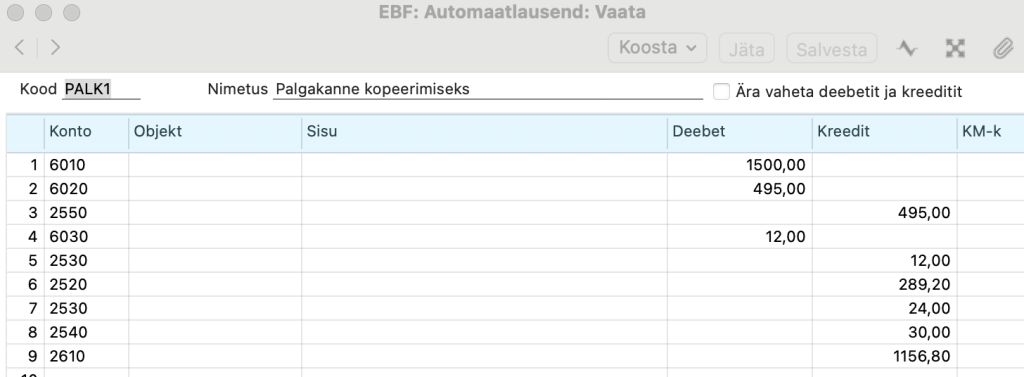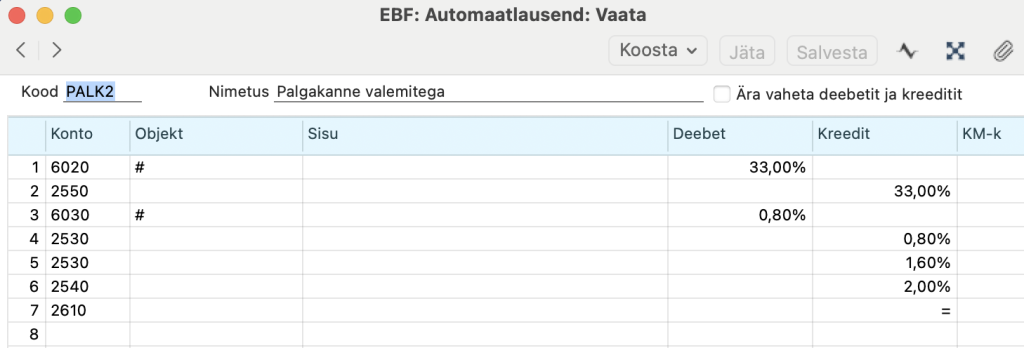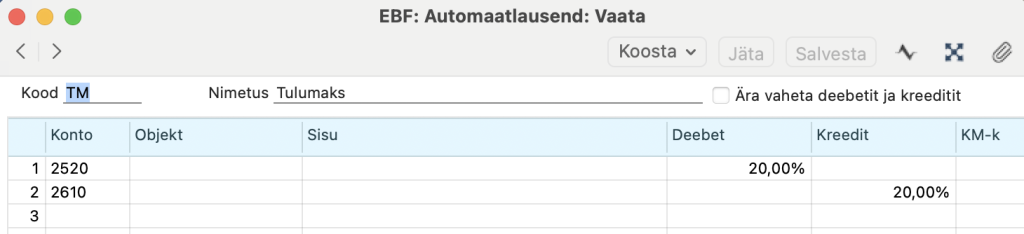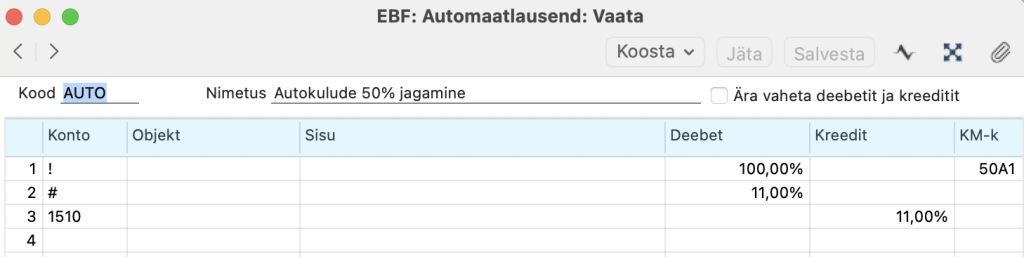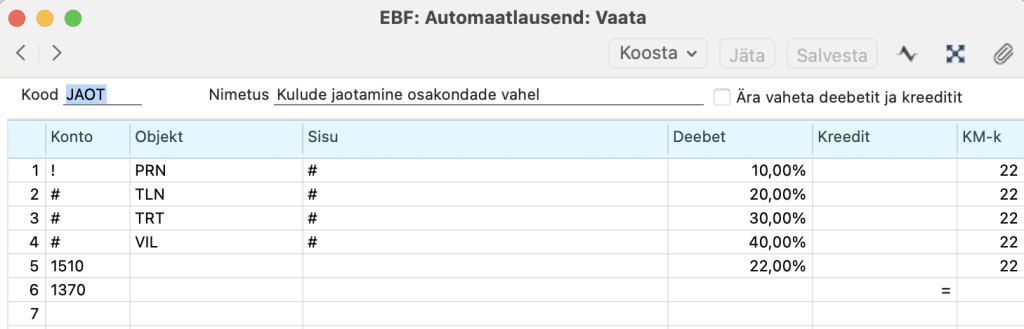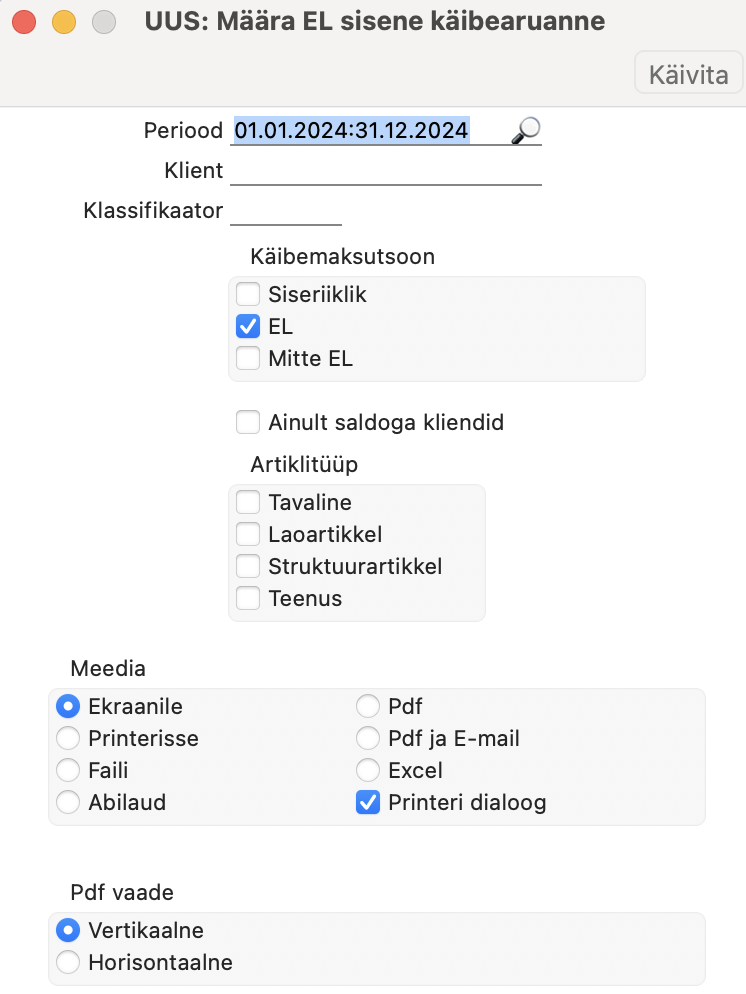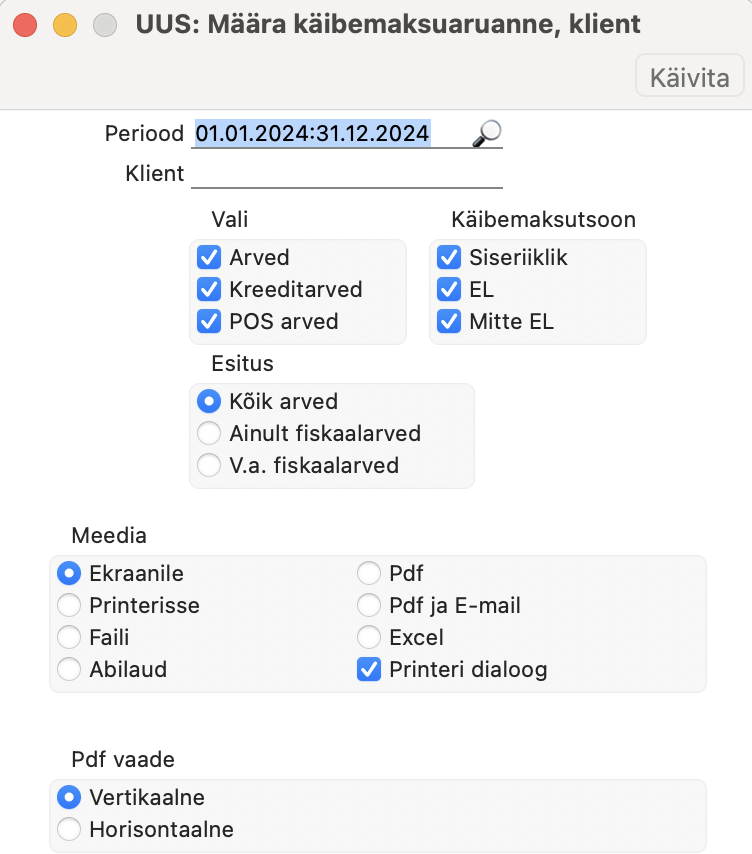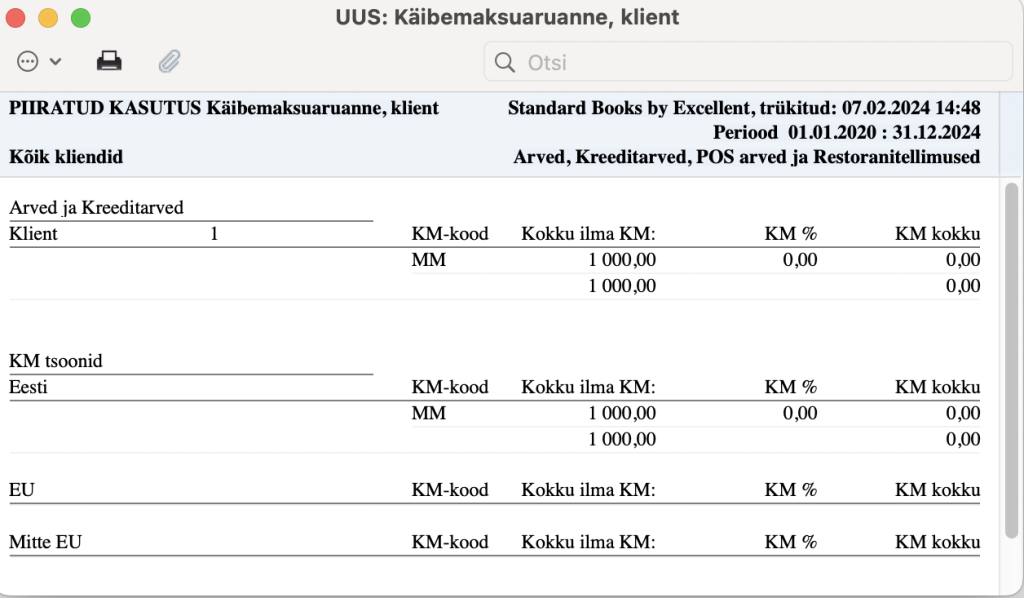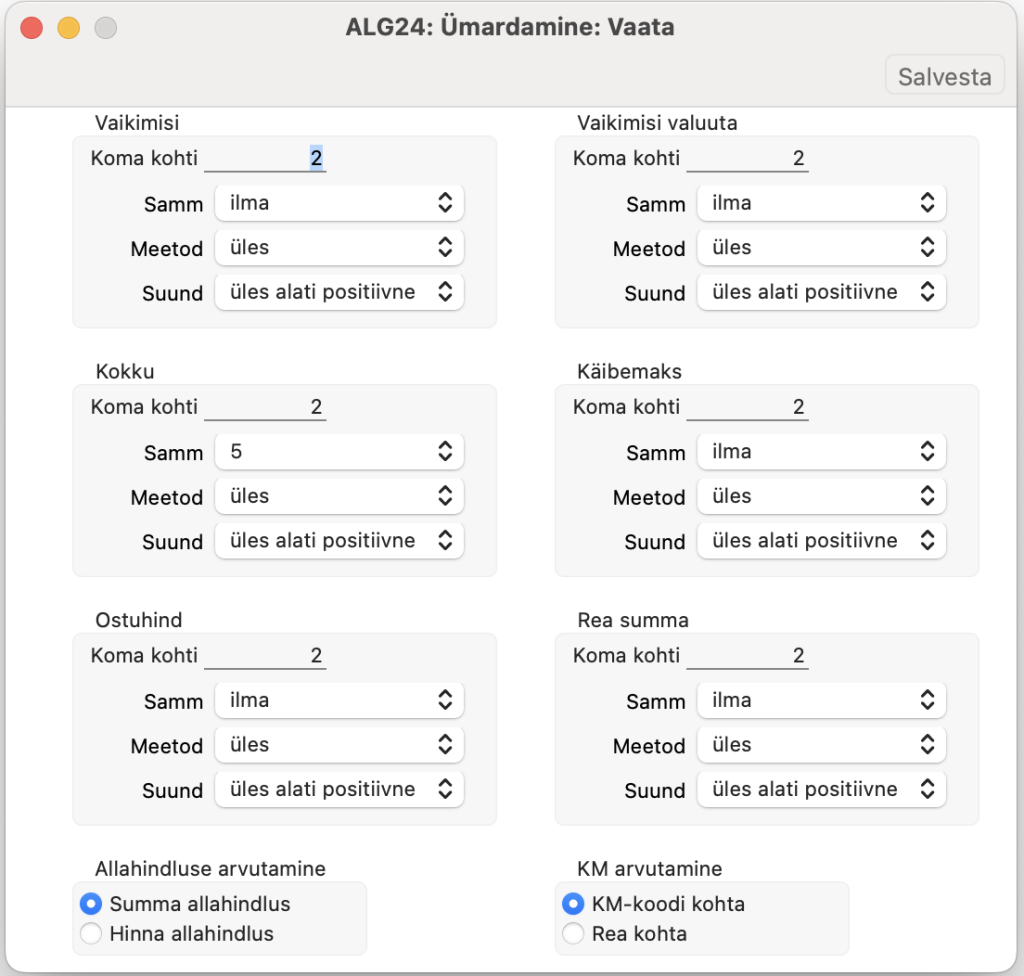APRILLI NIPID
Kliendihalduse mooduli seadistustest leiad Kontakti klassifikaatorite seadistuse. See on vajalik klientide jaotamiseks erinevatesse gruppidesse, mille järgi hiljem saab lihtsalt klientidele kirju saata ja erinevaid klientide statistika aruandeid võtta.
Piisab kui sisestad kliendiklassifikaatorile Koodi ja Nimetuse. Klassifikaatoritele on võimalik eraldi seadistada ka tüübid, mida saab teha Klassifikaatorite tüüpide seadistuses – see on klassifikaatorite omavaheliseks grupeerimiseks.
Peale uue klassifikaatori tegemist on võimalik see lisada kontakti kaardile. Selleks, et klassifikaatorit lisada mitmele kliendile korraga. saab kasutada Kliendihaldus mooduli hooldust Lisa kliendiklassifikaator.
Vaata ka VIDEOT
Varjatud ridu saad lisada nii:
vajuta hiire parema klahviga arve artiklirea numbrile;
avaneb menüü, kus on valik “Lisa peidetud / varjatud rida“.
Vaata ka videot SIIT
Müügiarvetel, Pakkumistel või Müügitellimustel võivad artiklite nimetused või artikli kirjeldused olla nii pikad, et ei mahu ühele reale.
Võimalikud lahendused:
A) Artikli pikk nimetus sisestatakse automaatselt mitmele reale:
Seda varianti kasuta siis, kui artikli kirjeldus/nimetus on alati sama ehk muutumatu. Sellisel juhul lisa artikli kirjeldus artikli kaardile:
mine moodul Müügiarved > Registrid > Artiklid.
Artikli kaardil “Tekstid” vahelehele lisa maatriksi ridadele see osa artikli nimetuse tekstist, mis arvele ühele reale kirjeldusse ära ei mahu. “Artikli nimetuse” lahtris muuda nimetus siis vastavalt lühemaks.
Salvesta artikli kaart.
Kui valid selle artikli arvele, siis ilmub nimetus automaatselt kahele reale.
B) Sisesta artikli kirjeldus arve peal käsitsi mitmele reale:
Kui artiklit kirjeldav tekst on arvel iga kord erinev, siis saad pikema teksti kirjutada arvele järgmisele reale “Nimetuse” veerus. Arve peal lihtsalt sisesta täiendav tekst artikli põhirea alla järnevale reale.
C) Artikli pikk nimetus lõigatakse rea lõpus automaatselt maha:
Moodul Üldine > Registrid > Dokumendimallid. Leia ja ava arve dokumendimall. Õige malli, mida muuta, leiad selle juhise järgi SIIT
Dokumendimallil tee hiirega topeltklikk veeru peal “Seletus 1“. Avaneb aken, kus märgi valik “Üleulatuvad sõnad = Lõika maha”
Vajuta aknas OK.
Salvesta dokumendimall.
D) Artikli pikk nimetus tõstetakse automaatselt järgmisele reale:
Seda varianti kasuta siis, kui artikli kirjeldus/nimetus on igal arvel erinev ehk muutuv. Sellisel juhul ei saa sa artikli kaardile nimetust ette sisestada. See variant tõstab veeru laiusest üleulatuva teksti osa automaatselt järgnevale reale. NB! Arvesta, et selle seadistamisel on edaspidi reavahed arvel topeltkõrged.
Moodul Üldine > Registrid > Dokumendimallid. Leia ja ava arve dokumendimall. Õige malli, mida muuta, leiad selle juhise järgi SIIT
Dokumendimallil tee hiirega topeltklikk veeru peal “Seletus 1“. Avaneb aken, kus märgi valik “Üleulatuvad sõnad = Järgnevale reale”
“Rea kõrgus” muuda vähemalt topelt suuremaks. Näiteks, kui rea kõrgus on 12, siis märgi uueks kõrguseks 30. Vajuta aknas OK.
“Rea kõrgus” muuda sama suurusega kõikides veergudes (sh. Artiklikood, Ühik, Kogus jne).
Salvesta dokumendimall.
Samad soovitused toimivad Pakkumiste ja Müügitellimuse dokumentidele, kui toote nimetus on liiga pikk.
Rida saad kustutada järgnevalt:
ava kanne või dokument ekraanile,
vajuta rea numbrile, nii et kogu rida muutub aktiivseks (siniseks),
vajuta klaviatuuril klahvi “Backspace” (Enter klahvi kohal).
Sarnaselt saad kustutada ridu ka maatriks tüüpi seadistustes, müügiuarvetel või teiste dokumentide peal, mis ei ole veel kinnitatud.
Tühja rea lisamine toimib järgnevalt:
ava kanne või dokument ekraanile,
vajuta rea numbrile, mille ette tühja rida soovid,
vajuta Enter klahvi.
Niimoodi saad lisada ka mitu tühja rida järjest.
Moodul Finants > Seadistused > Automaatlausendid
Automaatlausendeid saad kasutada finantskannete, simulatsioonide, ostuarvete ja kulutuste sisestamise lihtsustamiseks. Kui teatud tüüpi kanne kordub pidevalt, saad luua mudeli, kuhu sisestad kogu vajaliku info, näiteks kontonumbrite kombinatsiooni vaid ühel korral. Kui järgmine kord soovid sellist kannet sisestada, võid selle asemel valida automaatfunktsiooni. Sellega koostatakse valmis kanne, mida saad vastavalt vajadusele muuta. Sellisteks näideteks võivad olla palgakanded, püsikulud jne. Automaatlausendid hoiavad kokku töövaeva ja tagavad alati õigete kontode kasutusele.
Uue automaat lausendi kaardi loomiseks vali Koosta menüüst “Uus“.
Anna uuele kaardile oma valitud kood, näiteks mingi tähekombinatsioon. NB! Kood ei tohi kattuda ühegi konto numbriga sinu kontoplaanist.
Automaatlausendite ja arvutusvalemite kasutamise kohta saad täpsemalt lugeda siit: PDF
NÄITED
Näide 1: ostuarve kulu jagamine 3 osakonna vahel võrdselt: PDF
Näide 2: kulu jagamine 3 osakonna vahel, erinevad proportsioonid
Näide 3: palgakanne fikseeritud palga arvestamiseks
Näide 4: palgakanne muutuva palga arvestamiseks
Näide 5: tulumaksu arvestamine
Näide 6: osaliselt ettevõtluses kasutatava sõiduki kulude käibemaksu jagamine
Näide 7: kulu jagamine 3 osakonna vahel, erinevad proportsioonid
Vaata ka veebiseminari salvestust automaatlausendite näidetega: VIDEO
MÄRTSI NIPID
Kui avad artikli kaardi ja valid operatsioonide menüüst Artikli ajalugu, siis avaneb aruanne, kus näed kõiki laotoiminguid, kus on valitud artiklit kasutatud. Aruande perioodiks kasutab programm vaikimisi esimest perioodi Üldise mooduli seadistusest “Aruannete perioodid“. Loe sellest seadistusest SIIT
Aruannet saad avada ka erinevate registrite operatsioonide menüüst:
moodul Müügiarved > Registrid > Arved
moodul Müügihaldus > Registrid > Tellimused
moodul Müügihaldus > Registrid > Pakkumised
Ava dokument, paiguta hiirekursor artikli koodi väljale, vali operatsiooni menüüst “Artikli ajalugu” või kasuta klahvikombinatsiooni Ctrl+Enter+H.
Artikli ajaloo aruanne avaneb vaikimsi määrangutega(sama nagu moodulis Logistika > Aruanded > Artikli ajalugu).
Kui oled Standard Books programmi sisestanud Tasumise ja märkinud sellel linnukese “Tellitud“, siis on võmalik tasumine saata internetipanka, kuid kinnitada hiljem.
Ostuarvete mooduli aruandes “Ostureskontro” ei ole vaikimisi näha selliseid ostuarveid, millele on koostatud Tasumine (märkega Tellitud, mitte Kinnitatud).
Selleks, et neid arveid näha, kui tasumata, tuleb aruande avamisel määramisaknas sisestada “Kuupäev” ja teisel lehel märkida valik “Kuva tellitud tasumistel olevad arved (ainult määratud kuupäevaga)“.
Standard Booksis on müügiarvete peal kasutusel programmi enda poolt tekitatud arve number, kuid lisaks on võimalik kasutada veel teist numbrit (Ametlik Numbriseeria), juhul kui arveid imporditakse teistest süsteemidest.
Kasutades Pangaliidestust või pangakannete käsitsi importi Standard Booksi, on võimalik programmis seadistada, millist arve numbrit Standard Books pangakande selgitusest otsib ja prioriteetsemaks peab.
Kui panga väljavõtte importimisel on arve number Selgituse väljalt tuvastatud, kontrollib Standard Books seadistust:
moodulis Müügiarved > Seadistused > Laekumise seadistused> Numbriseeria tuvastamine importimisel.
Seadistuses on kolm valikut:
- Ainult müügiarve nr. – programm otsib selgituse väljal tuvastatud numbriga ainult Standard Booksi genereeritud müügiarve numbrit, Ametliku numbriseeriaga ei kontrollita.
- Müügiarve nr. eelistatud – programm otsib Selgitusse kirjutatud numbrit esimesena müügiarve numbrite seast. Kui antud numbrit ei tuvastata, siis otsib antud väärtust müügiarvete väljalt “Amet. Ser. Nr.”
- Amet. Ser. Nr. eelisatud – Standard Books otsib Selgitusse kirjutatud numbrit esimesena müügiarve väljalt Amet. Ser. Nr. Kui antud numbrit ei tuvastata, siis otsib antud väärtust müügiarvete numbrite seast.
Kontakti kaardil “Ettevõtte” osal märgi tüüp valik “Eraklient”.
VEEBRUARI NIPID
Kui vajad eraldi statistikat, kui palju on müüdud eraisikutele ja ettevõtetele, saad kasutada Müügiarvete moodulis aruannet “Arvete nimekiri“.
Kui soovid näha ainult eraisikutele väljastatud arveid, siis eemalda valik Tüüp = Ettevõte.
Kui soovid näha ainult ettevõtetele väljastatud arveid, siis eemalda valik Tüüp = Eraisik.
Aruanne kontrollib Kontakti kaardil (vahelehel “Ettevõte“) märgitud valikuid “Ettevõte” või “Eraisik“.
Kui soovid näha klientide nimekirja, kelle jaoks oled e-arvete saatmise aktiveerinud, siis saad kasutada aruannet moodulis Müügiarved > Aruanded > Kontaktide nimekiri.
Aruande käivitamisel märgi määramisaknas valik “Näita ainult neid kontakte, kellel on e-arved aktiveeritud“.
Aruanne näitab kontakte järgnevate tingimuste põhjal.
1. Aruanne kontrollib, kas kontakti kaardil on „Kanali eelistus“ märgitud
E-arve, Internetipank, Eelistus operaatori keskkonnast
või „Alternatiivne kanal“ märgitud E-arve, Internetipank.
Kui on valitud üks neist, siis kuvatakse kontakti aruandes.
2. Kui kontakti kaardil on „Kanali eelistus“ märgitud „Vaikimisi“, siis kontrollitakse, mis on Vastuvõtu kanaliks märgitud „E-teenuste seadistused“(Üldine moodul). Kui seadistuses on valitud E-arve, Internetipank või Eelistus operaatori keskkonnast, siis ilmub kontakt aruandesse.
Kui valik on midagi muud, siis kontakti aruandesse ei kuvata.
Kui soovid nimekirja klientidest, kellel on e-arve vastuvõtmise võimekus, kuid kellele sa hetkel e-arveid veel ei saada, siis kasuta aruannet moodulis Müügiarved > Aruanded > E-arvete vastuvõtjate info
Euroopa Liidus asuvate klientide puhul peab Kontakti kaardil olema märgitud Käibemaksutsoon = EL. Siis on võimalik Müügiarvete moodulis vaadata aruandeid “Artikli EL sisene käibe aruanne” või “Käibemaksuaruanne, klient“.
Aruanne “Artikli EL sisene käibe aruanne”
Seda aruannet kasutatakse peamiselt selleks näha Euroopa Liidu müüki. Iga kliendi kohta näidatakse aruandes: Riiki, Kliendi koodi ja nime, KMKR numbrit ja valitud perioodis käivet (ilma käibemaksuta).
Periood – Sisesta aruandeperioodi algus- ja lõpukuupäev. Iga kliendi kohta leitakse summad nendelt arvetelt, mille kuupäevad langevad siin valitud perioodi sisse.
Klient – Kui soovid, saad piirata aruannet ainult ühe kliendi kohta. Vali Ctrl+Enter kliendikood.
Klassifikaator – Kui soovid, saad piirata aruannet ainult ühe kliendiklassifikaatori kohta. Vali Ctrl+Enter kliendiklassifikaator. Kui sisestad mitu klassifikaatorit, eraldades need komaga, siis aruanne loetleb ainult need kliendid, mis on seotud kõigi määratud klassifikaatoritega.
Käibemaksutsoon – Aruandes on võimalik loetleda kliente valitud komest tsoonist. “EL” valik kaasab kliendid, kelle Kontakti kaardil on märgitud Käibemaksutsoon = EL ja EL (konteeri KM). “Mitte EL” valik kaasab kliendid, kelle Kontakti kaardil on märgitud Käibemaksutsoon = Mitte EL ja Mitte EL (konteeri KM). Pead valima vähemalt ühe valiku, et aruanne ei jääks tühjaks.
Ainult saldoga kliendid – Märgi see valik, kui soovid aruandest välja jätta kliendid, kellel ei ole valitud perioodis käivet. Ka kliendid, kellel on arved ja kreeditarved võrdses summas ehk saldo 0 (null), jäetakse siis aruandest välja.
Artiklitüüp – Märgi, milliseid artikleid soovid aruandesse kaasata. Kui jätad tüübi valimata, siis kaasatakse aruandesse kõikide artiklitüüpidega artiklid.
Aruanne “Käibemaksuaruanne, klient”
See on lihtne nimekiri klientidest, kellele on väljastatud müügiarveid valitud perioodil. Iga kliendi kohta loetletakse käibemaksukoodid, mida on arvetel kasutatud, ja iga KM koodi kohta näidatakse kokku summat ilma KM-ta, KM protsent ning KM summa. Samuti näidatakse kokku summad Eesti, EL või mitte EL kohta.
Periood – Sisesta aruande perioodi algus ja lõpp. Näidatakse ainult kinnitatud arveid, mille kp langeb vahemikku.
Klient – Vali klient Ctrl+Enter või klientide vahemik (eraldatud kooloniga).
Vali – Vali, kas aruandesse kaasatakase sularahaarved, kreeditarved, POS arved.
Käibemaksutsoon – Vali, kas millise tsooni klientide andmed aruandes arvestatakse. Vali vähemalt 1.
Esitus – Määra, kas aruandes arvestatakse ka fiskaalarveid.
Kui soovid nimekirja klientidest, kellel on e-arve vastuvõtmise võimekus, kuid kellele sa hetkel e-arveid veel ei saada, siis kasuta aruannet moodulis Müügiarved > Aruanded > E-arvete vastuvõtjate info
Kui müügiarve muudab ka laoseisu (sa ei kasuta Tellimus-Lähetus-Arve), siis saad müügiarve printimisel automaatselt väljastada ka saatelehe dokumendi. Selleks tuleb arvega siduda kaks dokumendimalli.
Mine moodulisse Müügiarved > Dokumendid > Arved.
Tee aktiivseks rida “Arved” (ära ava!) ja vali operatsioonide(rattakese) menüüst “Kirjelda dokument“.
Avanenud aknas määra esimesele reale saatelehe dokumendimall, veerus Dokumendimall.
Teisel real täida väli “Jrk.” = 2 , ning vali arve dokumendimall.
Salvesta.
Kui nüüd arvet printima hakkad, trükitakse korraga 2 dokumenti. Pane tähele, et e-arvena saadetakse ainult arve PDF fail, kui oled siin toodud juhise järgi seadistanud.
Kui sul on Arve dokumendi kirjelduses rohkem ridu, erinevate keelte või numbriseeriate kaupa, siis pea nõu konsultandiga.
Kas iga kasutaja saab valida, mis infot ta “Artikli hetkeseisu” aknas näeb?
“Artikli hetkeseisu” akent on võimalik seadistada kõigile kasutajatele ühesugusena või igale kasutajale erinevalt.
A) Kui soovid kõigile kasutajatele ühtemoodi seadistada, siis kasuta seadistust moodulis Müügiarved > Seadistused > Artikli seadistused.
Kui lisad märke “Näita artikli hetkeseisu akent“, siis ilmub artikli hetkeseis automaatselt kõigil kasutajatel, kes arveid, tellimusi või pakkumisi koostavad. Vaikimisi näitab programm kõigile sama akent, võttes aluseks seadistuse moodulis Müügiarved > Seadistused > Artikli hetkeseisu seadistus. Loe seadistamisest SIIT
B) Iga kasutaja saab enda vajaduse järgi seadistuse teha moodulis Kasutaja Seadistused > Registrid > Artikli hetkeseisu seadistus.
See seadistus on kasutaja põhine. Siia tuleb igale isikule koostada eraldi kaart, valides Koosta menüüst “Uus artikli hetkeseisu seadistus“. Kasutajatele, kellele siia kaarti ei ole loodud, kehtib üldine seadistus (vt eelmist A punkti).
Kui soovid, et mõnel kasutajale artikli hetkeseisu aken ei avaneks, siis lisa siia sellele kasutajale uus kaart ja vali Artikli hetkeseis=Ära näita.
Standard Books tarkvaras saad proportsionaalset käibemaksu arvestada käibemaksukoodide põhjal. Selle jaoks on vaja teha järgmised seadistused:
1. Moodul Finants > Seadistused > Käibemaksukoodid
Lisa uus käibemaksukood, mis vastab sinu ettevõttele määratud sisendkäibemaksu proportsioonile.
Näiteks, kui maksuhaldur on teie ettevõttele määranud sisendkäibemaksu kalendriaasta proportsiooniks 30% (70% käibemaksu summast läheb kulusse ning tagasi võib küsida 30%), siis tuleb lisada vabale reale uus käibemaksukood selliselt:
Kood = 6
%-ta = 6,60 (valem: 22 * 30% ehk protsent käibemaksumäärast, mille võite tagasi küsida)
%-ga = 6,19137 (valem: 6,6 : 1,066).
Kuna proportsioon puudutab vaid sisendkäibemaksu, siis tuleb lisaks täita ainult “Ostu KM” ja “Tas.KM” konto (vali ctrl+enter) ja kirjuta “Seletus”.
Salvesta seadistus.
NB! E-ARVETE IMPORT
Kui sa impordid tarnijate e-arveid Booksi, siis on oluline, et käibemaksukoodid ja protsendid oleksid seadistatud samamoodi nii e-arvete operaatori keskkonnas kui Standard Books programmis.
Envoice operaatori keskkonnas tuleb luua Käibemaksumäär selliselt: vaata PDF
Envoice keskkonnas pead konteerimise hetkel valima “KM kuluks“: vaata PDF
Seejärel määra “Arverea KM kood = käibemaksukood Booksis (siin näites kood 6). Märgi “Kulurea KM kood = Käibemaksuvaba kood”.
Juhul, kui sisestad ostuarveid käsitsi otse Standard Booksi, tuleb teha lisaks järgnev seadistus:
2. Moodul Ostuarved > Seadistused > Ostuarve seadistused
KM% lahtrisse tuleks sisesta number, mis on sama käibemaksukoodide seadistuses “%-ga” väljal. Siin näite puhul 6,19137
Salvesta seadistus.
3. Moodul Finants > Registrid > Objektid
Koosta uus objekti kaart koodiga 11.
Lisa objektile nimetus (näiteks: Sisendkäibemaksu osaline mahaarvamine).
Vali (ctrl+enter) objektitüübiks “KMD“.
Salvesta.
4. KÄIBEMAKSUARUANDE/KMD TÄIENDUSED (peale 2023 detsembri KMD aruande esitamist)
4.1. Käibemaksuaruande koopia
Kuna 2024.a. alguses on vaja paralleelselt kasutada veel vana 2023 kui ka juba uut 2024.a. vormi, siis tuleb Standard Booksis luua eraldi KM aruande kirjeldus 2023.a. jaoks. Standard Booksis on võimalik luua mitu käibemaksuaruande vormi. Saad seda koopiat siis kasutada 2023.a. perioodide deklareerimiseks ja sul on ka edaspidi võimalik igal ajal vaadata tagant järele 2023.a. KM aruandeid. Koopiana loodud 2023.a. aruandesse 2024 täiendusi lisada ei ole vaja.
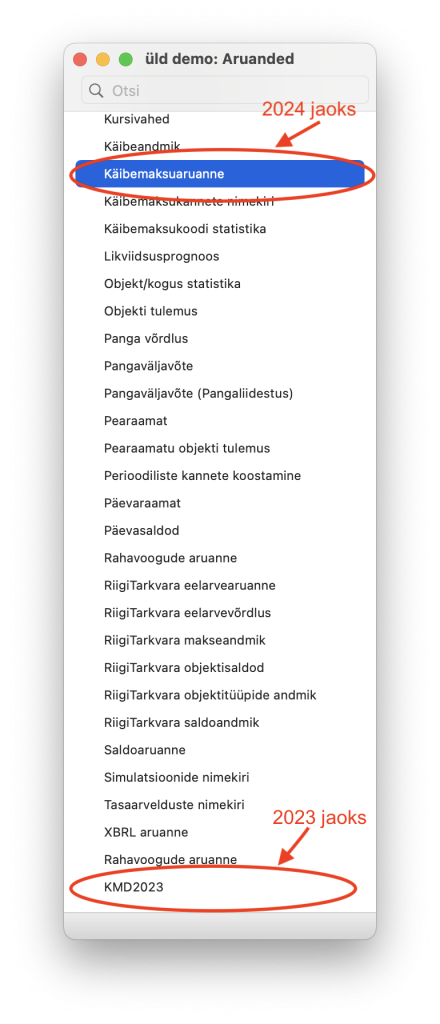
Loe KM aruande koopia tegemise juhist SIIT
4.2. Olemasoleva KM aruande täiendamine
Senine vaikimisi kasutusel olnud KM aruande kirjeldus jääb siis kasutusele uue perioodi ehk 2024.a. jaoks. Selle aruande kirjeldust ei tohi muuta ja täiendada enne kui oled 2023 perioodid deklareerinud ja KMD esitanud. 2024 aastal kehtivat KMD vormi tuleb täiendada vastavalt Maksuameti kodulehel toodud tingimustele: vaata SIIT
Kuna iga ettevõte saab Standard Booksis kasutada oma kontoplaani, siis on ka käibemaksuaruande kirjeldused ja kontod veidi erinevad. Oma aruande seadistust on võimalik muuta käsitsi või kopeerida näidis Exceli failist. Oleme loonud näidisseadistusega Exceli faili, kust saad soovi korral kopeerida käibemaksukoodid ja käibemaksuaruande kirjelduse read oma ettevõtte seadistusse.
Faili saad oma arvutisse salvestada siit: ZIP (pakitud fail). Exceli failis on 3 lehte.
Käsitsi saad Standard Booksis 2024 käibemaksuaruande vormi muuta nii:
* mine moodulisse Finants > Seadistused > Aruannete seadistused;
* ava 2024.a. aruande jaoks kasutatav rida “Käibemaksuaruanne”;
* 1¹ (üks primm) jaoks lisa uus rida koodiga 1S1
* lisa uue rea kood vastavatesse valemitesse “1S1″*0.2
* asenda või lisa vastavates KEY valemites 0.20 asemel 0.22
* asenda või lisa vastavates valemites sulgude sees 20% KM-koodid uue 22% KM koodiga;
* kui oled mõnel real kasutanud valemit: -result(“konto ostjate ettemaksed”)/1.2
siis nüüd asenda valemisse 1.22
* kui sinu ettevõttele rakendub käibemaksuseaduse § 41¹ „Kinnisasja, metallijäätmete, väärismetalli ja metalltoodete käibemaksuga maksustamise erikord”, siis lisa siia kirjeldusse uus metalli müügi KM-kood, mille koostasid eespool punktis 1.2.
ABI JA TUGI:
Kui sul tekib lisaküsimus käesolevas juhendis loetletud seadistuste tegemisel, siis kirjuta Excellenti tugiliinile info@excellent.ee või tel. 669 1111
Seoses käibemaksumäära muutumisega võib Excellenti tugiliin olla 2024.a. alguses tavapärasemast rohkem hõivatud. Vabandame ebamugavuste pärast ja loodame mõistvale suhtumisele!
(2024 aasta, käibemaksumäära muutus, käibemaksumäära uuendus, käibemaksu kohandamine, uue aasta käibemaksumuudatus, käibemaksu uuendamine Standard Booksis, käibemaksu seadistus, uued käibemaksumäärad, uus käibemaksumäär, juhend käibemaksu tõusuks, kuidas uuendada käibemaksu, käibemaksumäära muutmise õpetus, müügikäibemaks, käibemaksumäär, käibemaksuprotsent, käibemaks 22 protsenti, käibemaksu protsent, käibemaksukood, 1. jaanuar, 1.jaanuar, 1S1, km määr, km määraga, 1.1.2024, käi, käibemaksu, käib)
JAANUARI NIPID
Moodul Üldine > Seadistused > Ümardamine
Kasuta Ümardamise seadistust, et määrata, kuidas summad dokumentidel ümardatakse.
Aknas on 6 sektsiooni, kus saad määrata summade ümardamise reegleid (Vaikimsi, Vaikimisi valuuta, Kokku, Käibemaks, Kuluhind, Rea summa). Igas sektsioonis on samad valikud (Koma kohti, Samm, Meetod, Suund).
Koma kohti
Määra, mitu kohta peale koma programm peaks kasutama. Meie soovitame kasutada vaikimsi 2
2 -ümardamine toimub kahe komakohani (10.13)
1 -ümardamine ühe komakohaga (10.1)
0 -komakohti ei kasutata, ainult täisarvud (10)
-1 -ümardamine lähima 10-ni.
-2 -ümardus lähima 100-ni.
Maksimaalne komakohtade arv saab olla 7. Siiski, mõned andmeväljad dokumentidel võimaldavad sisestada ainult kuni 3 komakohta. Näiteks, kogus ja ühikuhind müügiarvel saab olla ainult kuni 3 komakohta.
Samm
Vali, millise sammuga ümardamine teostatakse. Meie soovitame kasutada vaikimsi 5
Teised võimalikud valikud on:
ilma – ümardamine toimub 1 koha kaupa. Näiteks, kui ümardamine on 2 komakohta, siis peale ümardamist saavad summad olla 0.00, 0.01, 0.02, 0.03 jne.
0.023 ümardatakse 0.02, kasutades seda valikut.
5 -ümardamine toimub 5 sendi täpsusega. Näiteks, kui ümardamine on 2 komakohta, siis peale ümardamist saavad summad olla 0.00, 0.05, 0.10, 0.15 jne.
0.023 ümardatakse 0.00, kasutades seda valikut.
2.5 -ümardamine toimub 2.5 sendi täpsusega. Näiteks, kui ümardamine on 2 komakohta, siis peale ümardamist saavad summad olla 0.00, 0.025, 0.05, 0.075 jne.
0.023 ümardatakse 0.025, kasutades seda valikut. See valik võib arvutustes tekitada lisa komakoha.
Meetod
Vali, kuidas 0.5 ümardatakse. Valikud on:
üles – 0.5 ümardatakse 1.0, kui ümardamine on täisarvuni, ilma komakohtadeta.
alla – 0.5 ümardatakse 0.0, kui ümardamine on täisarvuni, ilma komakohtadeta.
paarisnumbrile – 0.5 ümardatakse lähima paarisarvuni. Näiteks, kui ümardamine toimub täisarvuni, ilma komakohtadeta, siis
1.5 ümardatakse 2,
2.5 ümardatakse 2,
3.5 ümardatakse 4.
paaritule numbrile – 0.5 ümardatakse lähima paaritusarvuni. Näiteks, kui ümardamine toimub täisarvuni, ilma komakohtadeta, siis
1.5 ümardatakse 1,
2.5 ümardatakse 3,
3.5 ümardatakse 3.
lõika – ümardamisel eemaldatakse komakohad. Näiteks, 1.999 ümardatakse 1.99 (kui ümardamine on 2 komakohta),
1.999 ümardatakse 1.9 (kui üks komakoht)
1.999 ümardatakse 1 (kui täisarvuni).
Suund
Suunda kasutatakse ainult siis kui Meetod on valitud “üles” või “alla”. See täpsustab, mida “üles” ja “alla” tähendab negatiivsete numbrite puhul.
“alla” tähendab negatiivseid numbreid. “üles” on alati positiivne.
Kui Meetod on “üles”, siis -1.5 ümardatakse -1, +1.5 ümardatakse 2.
Kui Meetod on “alla”, siis -1.5 ümardatakse -2, +1.5 ümardatakse 1.
Ümardamise seadistuses on 6 sektsiooni:
Vaikimisi
See osa kontrollib, kuidas komakohti näidatakse hinna lahtrites ja arvutuslike summade puhul. Näiteks, kui vaikimisi komakohti on 4, näidatakse alati 4 komakohta. Väärtus 1 näidatakse 1.0000, ja 1.25 näidatakse 1.2500.
See osa määrab, mis on maksimaalne komakohtade arv selle seadistuse teistes osades. Näiteks, kui vaikimisi komakohti on 4, siis reasumma ümardatakse 4 komakohani, isegi kui sa teises sektsioonis määrasid komakohtadeks 6 kohta.
Kogused erinevatel dokumentidel ei kasuta seda seadistuse osa. Koguste väljadele saab sisestada alati ainult kuni 3 komakohta. Kui sisestad näiteks 1.1234, siis ümardatakse see 3 komakohani.
Ühikuhinna väljal saab dokumentidel kasutada ainult kuni 3 komakohta, ja alati näidatakse minimaalselt 2. Näiteks, 1 asemel näidatakse 1.00, või 1.123 asemel
näidatakse 1.123.
Kokku
See sektsioon kontrollib summade ümardust KOKKU väljal, mis asub dokumentide all ääres. Komakohti ei saa olla rohkem kui on Vaikimisi komakohti.
Käibemaks
See sektsioon kontrollib käibemaksu summade ümardamist dokumendi iga rea alusel.
Ostuhind
See sektsioon kontrollib lao omahinna arvutamist. Iga kord, kui Artikli kaardil kaalutud keskmist või FIFO hinda uuendatakse (näiteks, kui kinnitad Laosissetuleku), siis kasutatakse hinna arvutamisel siin määratud ümardamise reeglit. Ümardamise tulemusena arvutatud kaalutud keskmist või FIFO hinda näidatakse Laoseisu aruandes ja neid hindu kasutatakse kulukande tegemisel (laost välja liikumised).
Kui sul on Artikli kaardil märgitud, et Ostuhind uueneb automaatselt peale Laosissetulekut, siis uuendamisel kasutatakse siin märgitud ümardamise reeglit.
Komakohtade arv, mis sa siin määrad, võib olla rohkem kui eelpool “Vaikimisi” määrang.
“Valuuta ümardamise” seadistuses (Üldises moodulis) ei saa ostuhinna ümardamist määrata, mistõttu ostuhinna ümardamise reeglid võetakse alati siit seadistusest.
Rea summa
Need valikud kontrollivad ümardamist Summade lahtrites, mis tekivad valemi arvutamisel (kogus x ühikuhind).
Allahindluse arvutamine
See sektsioon määrab, kuidas allahindlusi arvutatakse müügi dokumentidel (näiteks pakkumistel, müügitellimusel, arvel, ostutellimusel, lepingul, projekti eelarvel, töölehele).
Teatud olukordades (kui ühikuhind on väike ja kogus suur) võivad anda erineva tulemuse. Kui valida “Summa allahindlus”, siis arvutatakse allahindlus peale koguse ja ühikuhinna korrutamist. Kui valida “Hinna allahindlus”, siis rakendatakse ümardamine ühikuhinnale enne kogusega korrutamist.
Näiteks: saabub 20 000tk ühikuhinnaga 0,05eur ja 25% allahindlusega. Kui on valitud “Summa allahindlus” valik, siis allahindluse kogusumma on 250eur
(20000 x 0.05 = 1000. 25% of 1000 = 250)
Kasutades valikut “Hinna allahindlus”, siis on kogu allahindlus 200 (25% võetakse 0.05-st, tulemus ümardatakse 2 komakohani, 0.01 x 20000 =200).
KM arvutamine
Määra siin, kuidas käibamaksu ümardatakse.
KM-koodi kohta -iga KM koodi lõikes arvutatakse vahesummad. Need vahesummad siis ümardatakse. Ümardatud vahesummad liidetakse ja saadakse dokumendi koond KM summa.
Rea kohta -iga dokumendi rea lõikes ümardatakse KM summa. Ümardatud ridade summad liidetakse ja saadakse kokku KM summa.
Üldises moodulis on olemas ka teine sarnane ümardamise seadistus “Valuuta ümardamine“, kus saab ümardamise reeglid määrata valuutakoodi lõikes näiteks, USD või SEK jaoks erinevalt). Kui mõlemad “Ümardamine” ja “Valuuta ümardamine” seadistused on täidetud, siis on prioriteetsem “Valuuta ümardamise” seadistus.
(ümardus, ümard., ümardamisrida)
Programmiga on vaikimisi kaasas üks käibemaksuaruanne. Kasutajal on võimalik lisada juurde piiramatult käibemaksuaruande põhjasid.
Uue KM aruande kirjelduse loomiseks mine moodulisse Finants > Seadistused > Aruannete seadistused.
Uus aruanne on lihtsam luua olemasoleva aruande põhjal ehk teha koopia.
Toimi nii:
1. Ava seadistuse nimekirjas rida “Käibemaksuaruanne“. Avaneb aruande kirjelduse aken.
2. Vali Koosta menüüst “Koopia”;
3. Avaneb uue aruande aken, kus täida uue aruande Nimi (näiteks, “KMD2023”);
4. Salvesta aken.
5. Nüüd taaskäivita oma arvutis Standard Booksi programm. Uus loodud aruanne ilmub nähtavale peale restarti.
Uue KM aruande vorm on nüüd näha Finants moodulis aruannete nimekirja lõpus.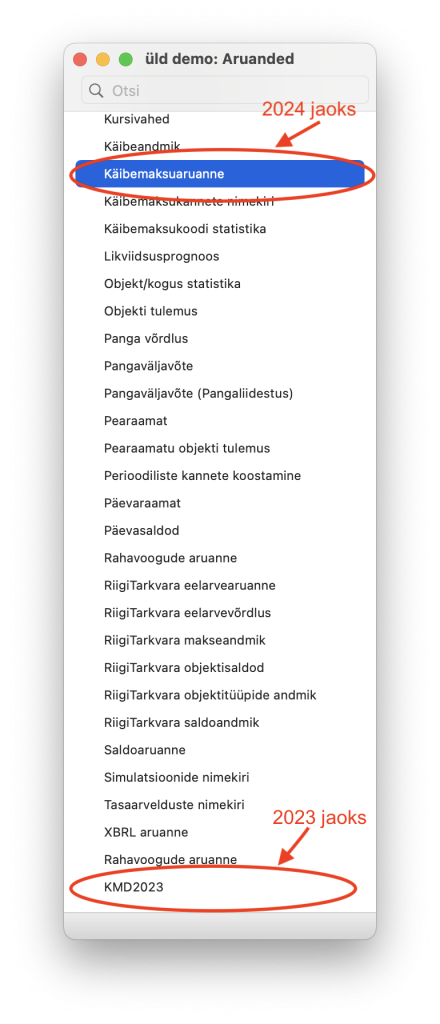
Loodud aruande täiendamiseks või muutmiseks järgi neid juhiseid SIIT
Tähelepanu!
Kui koostad uue KM aruande seoses 1.1.2024 käibemaksumäära muudatusega, siis soovitame uue käibemaksuaruande koostada eelmise perioodi ehk 2023.a. jaoks. 2023 aasta kirjeldusse uusi täiendusi lisada ei ole vaja. Saad seda kasutada veel 2023.a. perioodide deklareerimiseks.
Näidisseadistuse Exceli faili saad oma arvutisse salvestada siit: ZIP (pakitud fail). Tabelis on 3 lehte. Kui oled faili arvutisse laadinud ja lahti pakkinud, siis saad Exceli tabelist soovi korral kopeerida valemeid või ridu oma aruandesse.
Loe rohkem siit.
Müügiarve kinnitamisel tekib Finants moodulisse kanne. Kande jaoks vajalikud kontod võtab programm arve peal (nii päisest kui ridadelt). Kandele leitakse kontod, kontrollides järjest seadistusi. Kui esimeses seadistuses kontot pole määratud otsib programm kontot järgmisest jne.
Järgnevalt on toodud prioriteetsuse järgi, mis seadistusest programm kontot kasutab.
Deebet=müügivõlg
1. Kliendiklass pealt > 2. Lausendamine, Müük seadistusest
Kreedit=käibemaks
1. Kontakti kaardilt > 2. Artikli kaardilt > 3. Artikliklassi pealt > 4. Lausendamine,Müük
Programm leiab nendest seadistustest käibemaksu koodi. Käibemaksukoodide seadistusest lõpuks tuleb konto, mis selle koodiga seotud.
Kreedit=müügitulu
1. Tasumistingimuse kaardilt > 2. Artikli kaardilt > 3. Artikliklassilt > 4. Lausendamine.
Deebet=kassa (sularahaarve puhul)
1. Tasumistingimuselt > 2. Lausendamine
Kasutaja saab arvel käsitsi kontosid muuta, siis kasutab programm finantskandel ainult sellel arvel määratud kontosid.
Vaata selgitust ka VIDEOST
Loe rohkem siit.
Kui sisestad käsitsi tarnijate ostuarveid või koostad ostuarvet tarnija e-arvest, siis saad seadistada programmi nii, et iga ostuarve reale sisestub vaikimisi tarnija kulukonto. See võib olla vajalik näiteks elektri- või telefoniteenust pakkuvate tarnijate puhul, kelle ostuarved kantakse tavaliselt sama konto deebetisse. Kui soovid seadistada tarnijaga seotud vaikimisi kasutatava kulukonto, siis:
– vali moodul Ostuarved > Registrid > Kontaktid,
– sisesta kulukonto Kontakti (tarnija) kaardile “Kontod” vahelehele,
– salvesta kaart.
Loe rohkem siit.
Ostuarve päises on väli “Käibemaks“, kuhu sisestatakse käibemaks nii, nagu see tarnijalt saadetud ostuarve dokumendil välja toodud on. Kui sisestad ostuarvet käsitsi, siis arvutab programm selle käibemaksu summa ise, vastavalt seadistusele “Ostuarve seadistused” (moodul Ostuarved > Seadistused). Märgi seadistuses valik “Arvuta käibemaks” ja sisesta “KM %” = 18,03279.
Ostuarve jaluses on väli “Arvestatud KM“, mille programm arvutab ise, vastavalt ridadele sisestatud summadele ja käibemaksukoodidele. See väli on ainult kontrolliks, finantskandel seda summat ei kasutata.
Loe rohkem siit.